Veiledning til førstegangsoppsett på Telia Play box / Telia box
Her følger nyttig informasjon til deg som skal sette opp Telia Play box for første gang. Følg oppsettet på TV-skjermen din og se tipsene i denne guiden. Du kan bruke den tiden du trenger og du kan gjøre om på valg du tar i denne veilederen senere.
Steg 1. Oppstart og velg region
1.1 Oppstartsbilde Telia Play
Det første bildet som dukker opp på skjermen idet du slår på TV-boksen og TV-en er denne Telia-logoen, før du blir bedt om å velge region.

1.2 Velg region (Norge)
Velg "Norsk bokmål" og bekreft med valget "Lagre Norge og start på nytt".
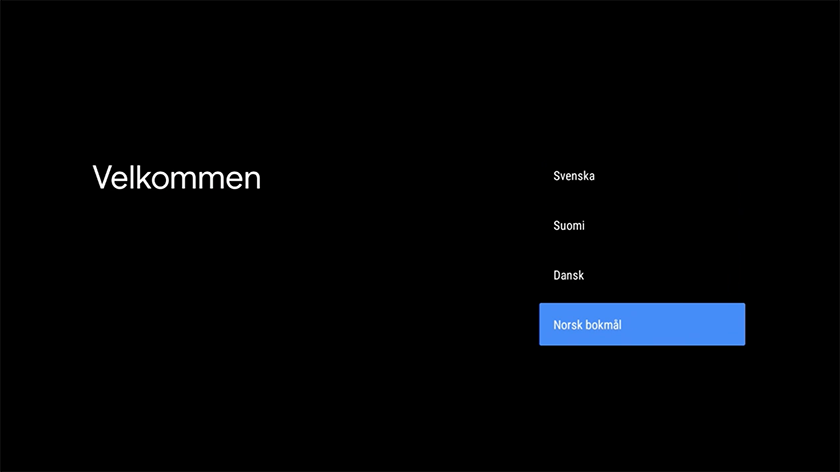
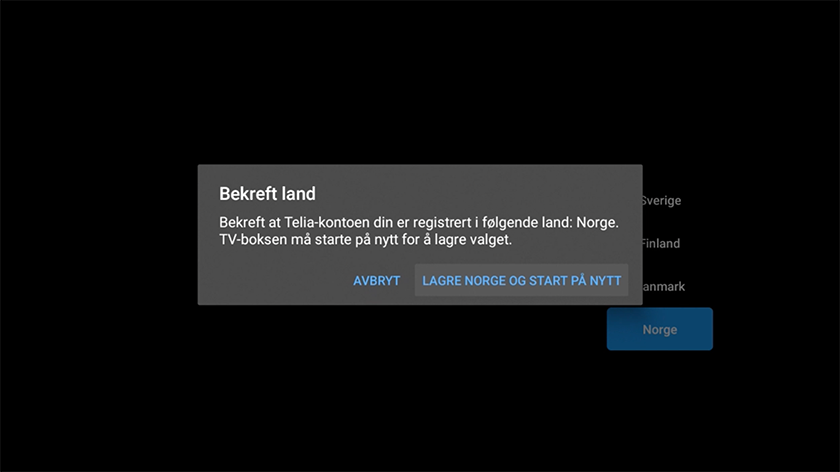
Nå vil Telia Play box starte på nytt, og du ser Telia-logoen igjen.

Steg 2. Velg språk
Velg språket du ønsker. Vi støtter norsk og engelsk, men navn og beskrivelser på filmer og serier har vi kun tilgjengelig på norsk.
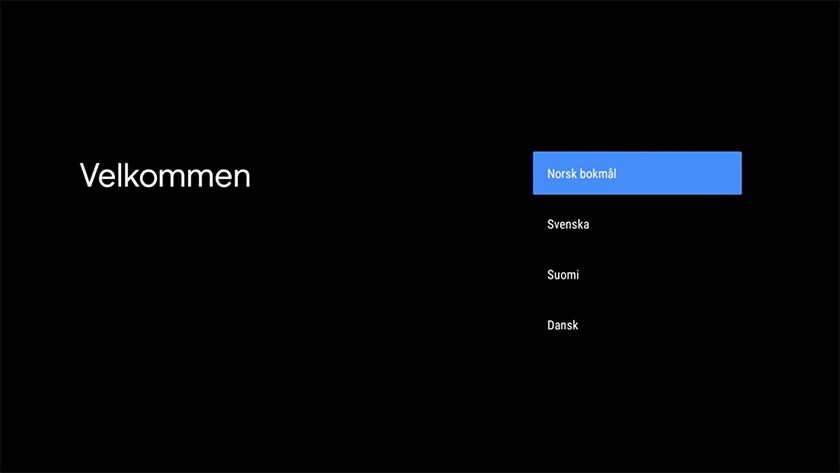
Du kan velge et annet språk, men dette språket vil da kun gjelde i innstillingsmenyer. Undertekster og lydspor på det enkelte program, serie eller film styrer du per gang.
Steg 3. Logg inn på Google (anbefalt)
3.1 Logg inn
Vi har forhåndsinstallert de appene du trenger for å komme i gang med Telia box. For å laste ned apper fra Google Play og personaliserte Google assistant må du logge på med en Google-konto.
Ønsker du å opprette en Google-konto? Det lager du enkelt her.
Ønsker du ikke å logge inn? Velg 'Hopp over' på skjermen og gå til steg 3.2.
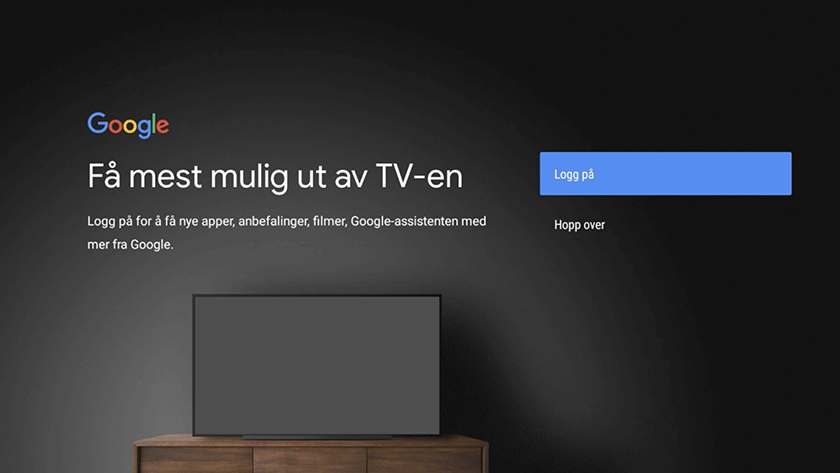
NB! Internett-tilkobling kreves
Her vil Telia Play box automatisk koble seg til internett, dersom du har satt inn internettkabelen.
For Trådløs tilkobling, kommer steg for trådløs tilkobling før du kommer videre.
3.1.1. Velg nettverk
Veiledningen videre viser tilkobling til Trådløst nett via Telia Play box. Alternativet for å overføre Wifi og Google-konto via Android-telefon dekkes ikke her, så velg "Hopp over", og velg nettverket du vil koble til.
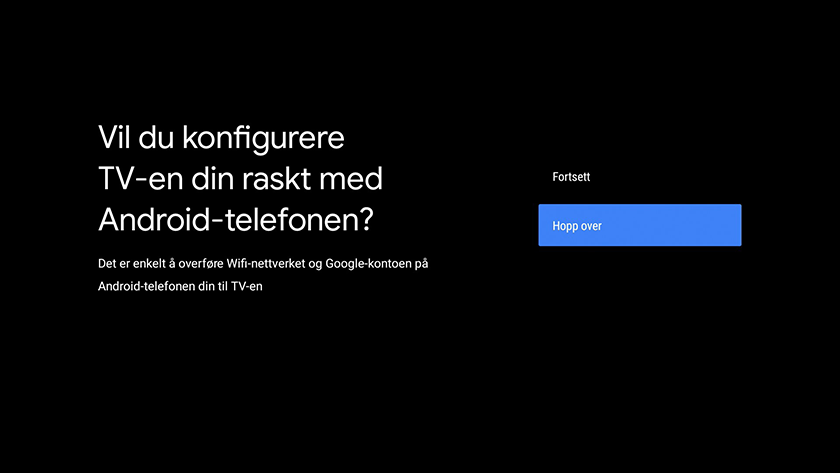
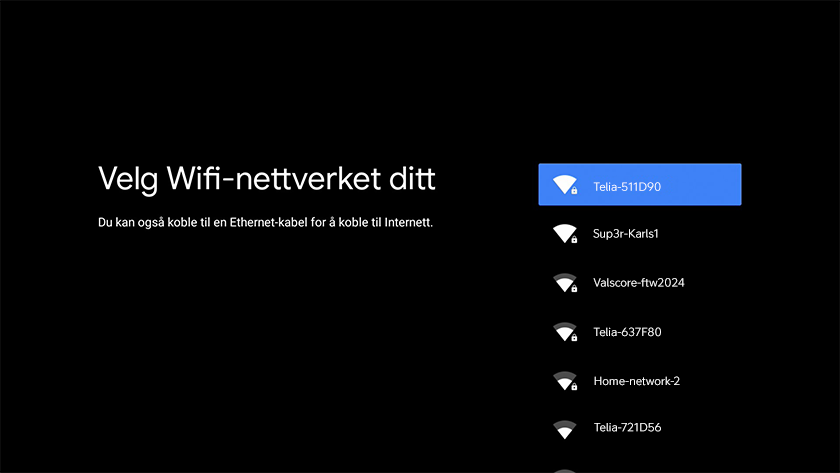
3.1.2. Tast og bekreft passord
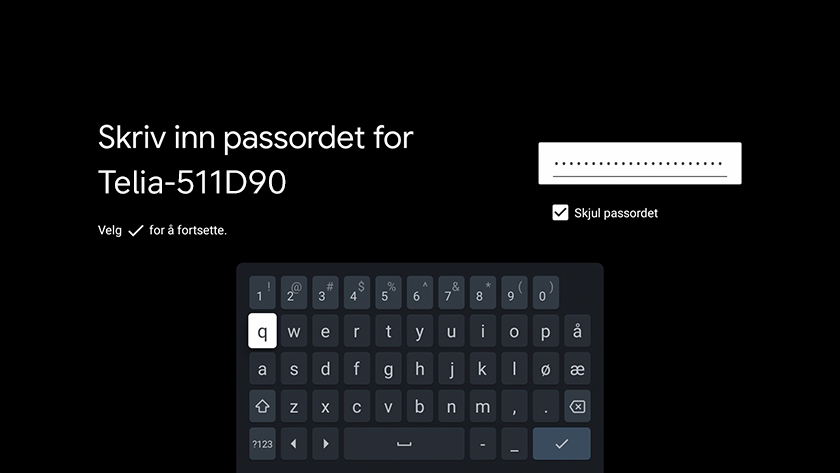
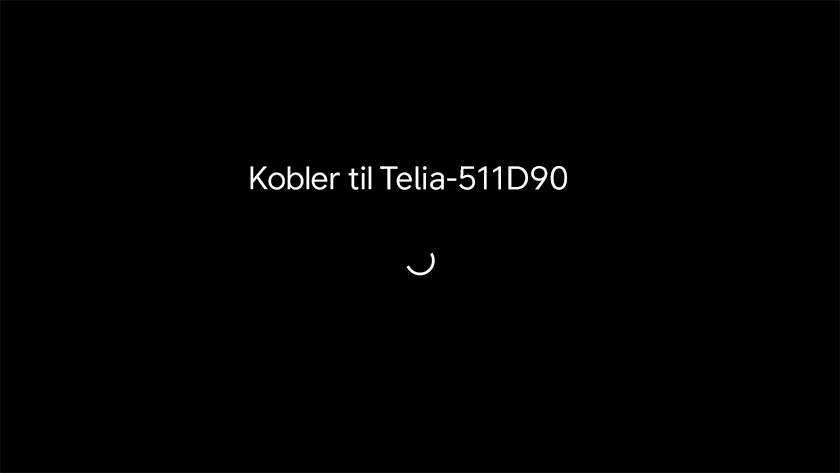
Du er nå koblet til internett og kan gå videre til steg 3.2.

3.2 Godkjenn Google sine vilkår
Under følger tre skjermbilder med vilkår og informasjon fra Google. Du må godkjenne disse for å ta boksen i bruk.
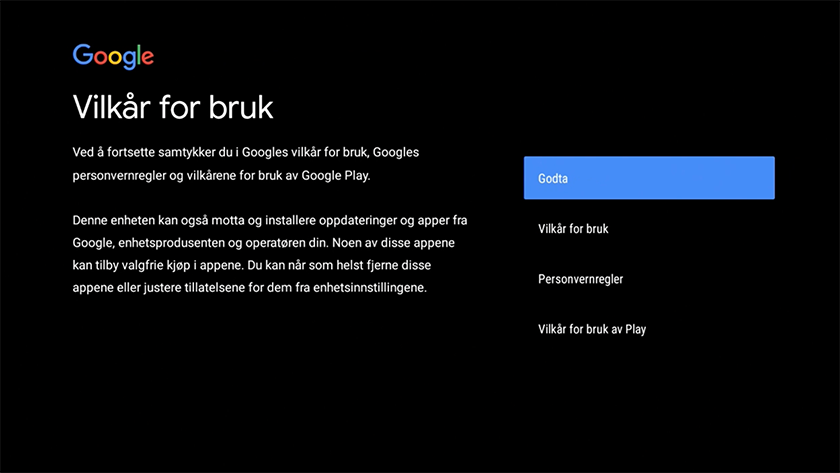
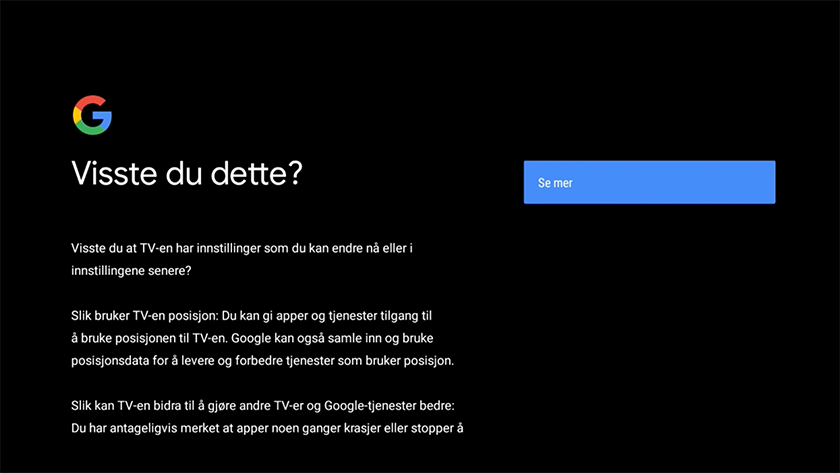
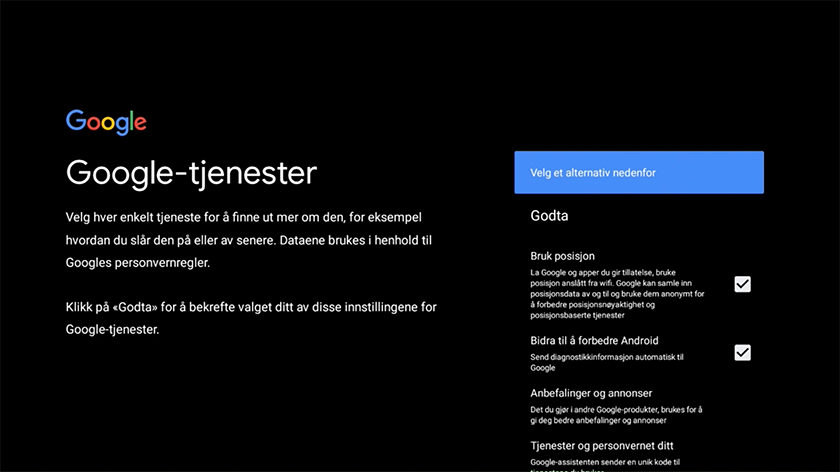
Steg 4. Logg inn på Google Assistent (valgfritt)
Hvis du ønsker at Telia Play box skal være en del av ditt Google Assistant smarthjem, kan du logge på her. Her kan du også velge om du vil godkjenne søk på tvers av apper, personlige resultater og om du vil motta e-post med oppdateringer om Google Assistent eller ikke. Ønsker du ikke Google Assistent så kan du bare takke nei til alle disse tjenestene.
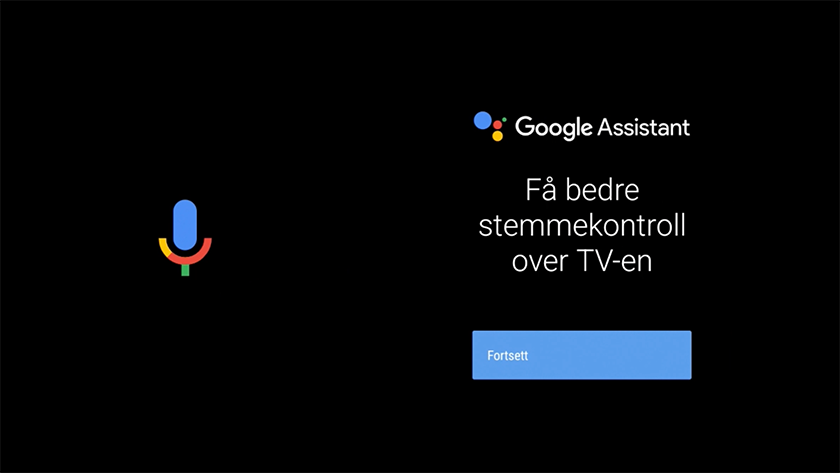
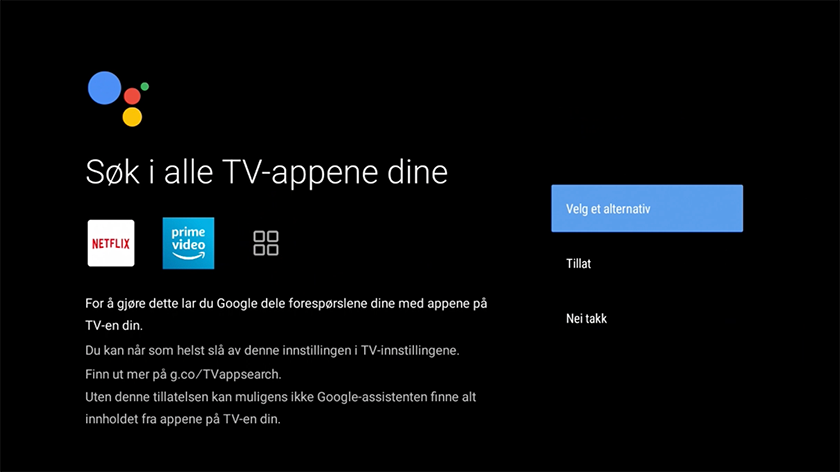
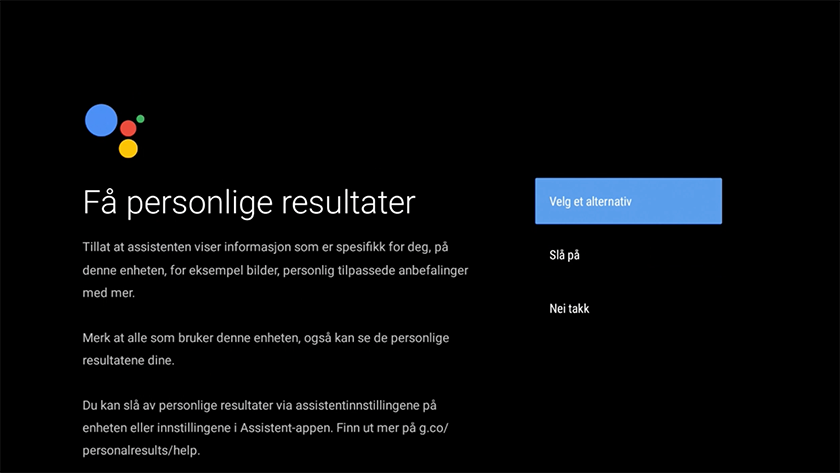
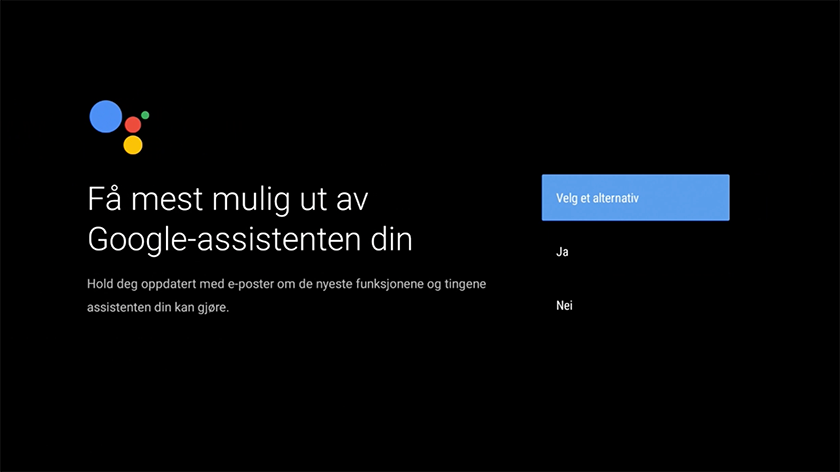
Steg 5. Velg navn på boksen
Gi enheten din et navn, så blir det enklere å finne den når du skal caste eller koble til den fra andre enheter.
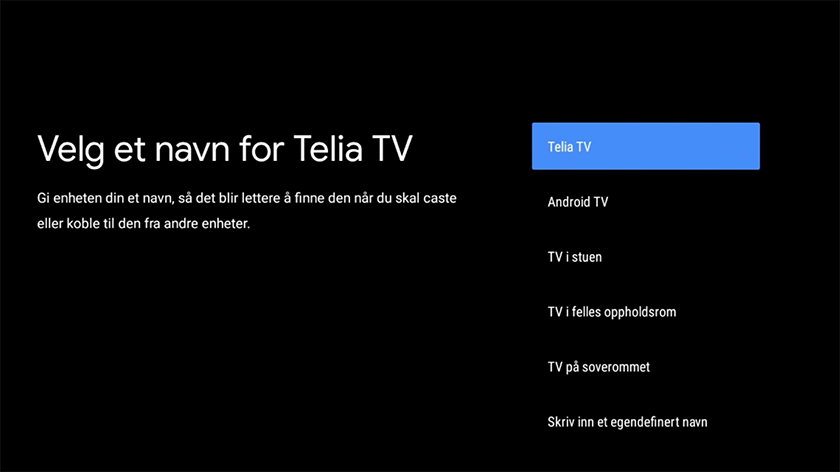
Steg 6. Installer anbefalte apper
I noen tilfeller vil denne skjermen vises. Her ser du en liste over appene vi forhåndsinnstallerer på din Telia box. Disse vil bli automatisk lastet ned når du er ferdig med førstegangsoppsettet.
Hvis du har logget inn med en Google-konto i steg 3 vil også Google sine anbefalte apper være synlige i listen. Disse kan du velge å fjerne før du går videre.
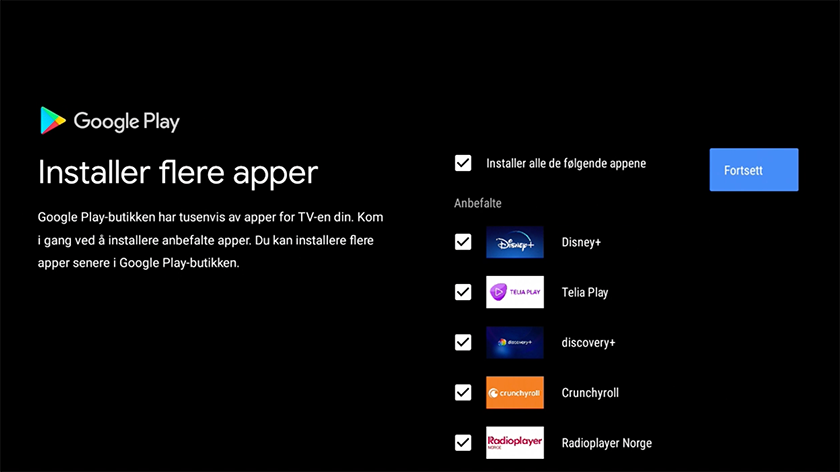
Steg 7. Android TV-funksjoner
Du vil se noen skjermbilder om funksjonalitet i Android TV. Klikk deg gjennom med OK, så er du straks i mål.
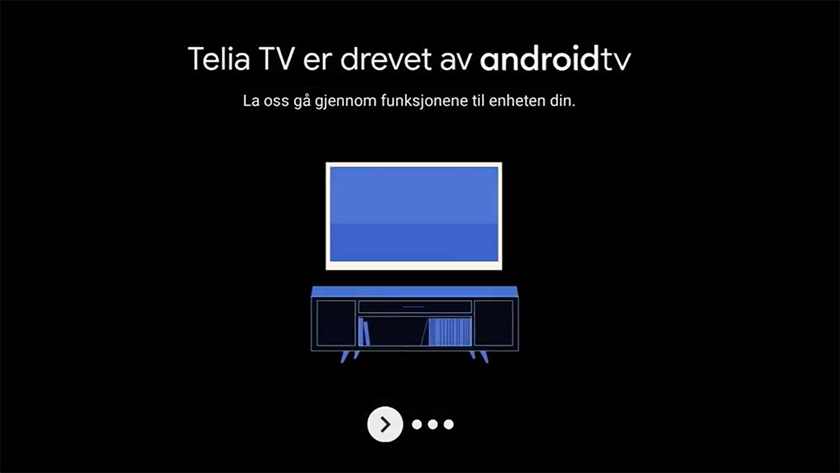
Steg 8. Logg på Telia-kontoen din
8.1 Telia Play box kobles mot ditt kundenummer
Klikk "Logg på <navn>" for å koble til.
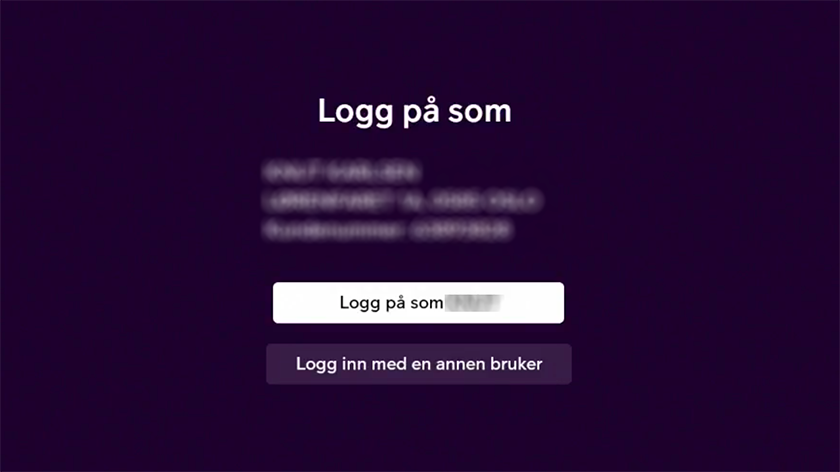
8.2 Se ditt innhold i Telia Play
Når alt er klart kommer du til hjem-skjermen i Telia Play og kan finne noe du vil se på.
Ferdig!
Vi håper oppkoblingen gikk fint og at du er klar til å ta i bruk din Telia Play box.