Smart WiFi C1
Se hvordan du setter opp og bruker din Telia C1 Smart Wifi ruter.

Innstillinger og administrasjon
Se hvordan du blant annet kan endre brukernavn og passord på nettverket, skru trådløst nett av/på, eller sette opp bromodus. NB! Husk at du må være koblet på hjemmenettverket når du skal gjøre endringer på innstillingene.
Før du kan gjøre endringer på ruterens innstillinger, må du logge deg inn på ruteren.
Slik gjør du det:
- Skriv inn http://teliagateway.lan eller 192.168.1.1 i adressefeltet i nettleseren.
- Tast inn brukernavn og passord, og logg inn.
NB! Brukernavn / passord står på klistrelappen sammen med SSID/nettverkspassord.
Du kan enten gjøre dette med Smart Control-appen, eller ved å logge inn på ruteren via nettleseren.
I Smart Control-appen:
Gå til Innstillinger > Wi-Fi name and password. Her velger du ønsket navn og passord på nettverket ditt.
I nettleser:
- Skriv inn http://teliagateway.lan eller 192.168.1.1 i adressefeltet i nettleseren for å logge inn på ruteren.
- Tast inn brukernavn og passord, og logg inn.
NB! Brukernavn / passord står på klistrelappen sammen med SSID/nettverkspassord.
Trykk på WiFi-knappen på toppen av ruteren. WiFi er aktivert når WiFi-lampen på forsiden av ruteren lyser.
Dette kan også gjøres ved å logge inn på ruteren:
- Skriv inn http://teliagateway.lan eller 192.168.1.1 i adressefeltet i nettleseren for å logge inn på ruteren.
- Tast inn brukernavn og passord, og logg inn.
NB! Brukernavn / passord: står bak på ruteren, merket "Web admin username" og "Web Admin password". - Gå til Advanced interface > Hold musepilen over "Wireless".
- Trykk på tannhjulene som dukker opp øverst i høyre på wireless fanen
- Trykk på Radio. "Bryteren" til høyre for "enabled" viser om WiFI er ON / OFF
- Åpne nettleser, skriv inn adresse 192.168.1.1 i adressefeltet
- Logg inn med brukernavn og passord som står på klistrelappen sammen med SSID/nettverkspassord
- Klikk knappen Internet - connected øverst til høyre
- Gå inn på fanen Bridge Mode
- Aktiver (Enable) ved å klikke på bryteren, og trykk til slutt Apply
Etter omstart vil LAN-port 4 (2.5 Gbit-porten) være i bridge-mode, de andre vil fortsatt fungere som normalt, rutede porter.
- Åpne nettleser, skriv inn adresse 192.168.1.1 i adressefeltet
- Logg inn med brukernavn: User, og passordet som står på klistrelappen bak "Web admin passord"
- Klikk på huset (knapp øverst til høyre)
- Klikk Access control (midten over WiFi-listen)
- Gå inn på fanen Port Forwarding
- Sett opp manuelle regler ved å fylle inn nødvendig informasjon i skjemaet nederst, avslutt med Add
En del foreldre ønsker å begrense barns eller andres tilgang til internett på visse tider av døgnet. Dette er mulig ved å sette opp ett sett med regler på den trådløse ruteren.
Kan settes opp via Smart Control app eller ved å logge inn på ruteren:
- Gå til http://teliagateway.lan eller 192.168.1.1.
- Tast inn brukernavn og passord, og logg inn. Brukernavn / passord står på klistrelappen sammen med SSID/nettverkspassord.
- Klikk på huset (knapp øverst til høyre).
- Klikk Access control (midten over WiFi lista).
- Velg hvilken enhet som skal styres.
- Sett opp tidsregler for denne enheten.
Man kan aktivere separate gjestenettverk dersom det er ønskelig. Nettverket vil fungere helt separat fra resten av det lokale nettverket på ruteren. Dermed vil ikke gjester få direkte tilgang til enhetene dine. Gjestenettverk er opprettet både for 2,4 og 5 GHz.
Du kan bruke Smart Control-appen for å opprette gjestenett, eller ved å logge inn på routeren:
- Gå til http://teliagateway.lan eller 192.168.1.1.
- Tast inn brukernavn og passord, og logg inn. Brukernavn / passord står på klistrelappen sammen med SSID/nettverkspassord.
- Under Wifi-boksen midt i bildet finnes gjestenettverkene Guests 2.4 GHz, Guests 5GHz.
- Klikk tannhjulet til høyre i en av boksene for å komme til oppsett.
- Skru på ved å klikke On/Off.
Etter at gjestenettverket er skrudd på kan andre innstillinger gjøres om du vil, som å endre navn på nettverk eller passord.
Få oversikt i Smart Control-appen
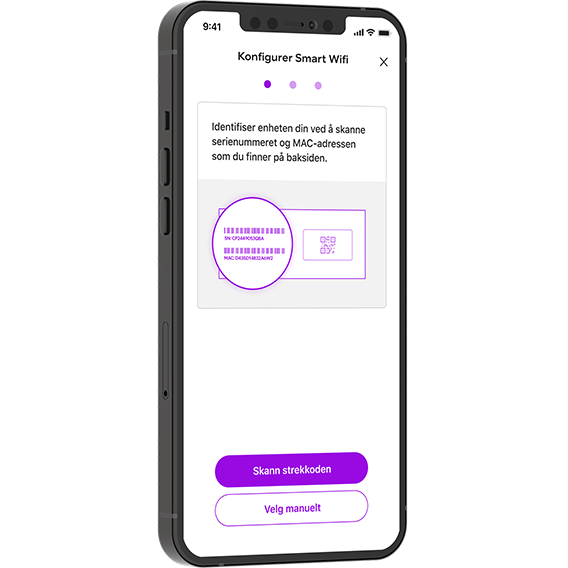
- Sjekk nettverk og enhetsstatus
- Sett regler for tilgang og tidsstyring
- Endre nettverknavn og passord
Og mye mer…
Last ned Smart Control-appen til iPhone/Android: