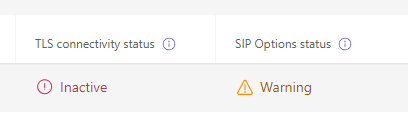Integrasjon med Teams Tale
Innkommende og utgående samtaler direkte i Microsoft Teams.
- Alt på én plattform: Aktivering av softphone-funksjonalitet gjør det mulig å enkelt administrere innkommende og utgående samtaler direkte i Teams-grensesnittet.
- Administrer oppringings-ID: Velg det viste utgående nummeret for å sikre profesjonell klientinteraksjon.
- Køadministrasjon: Brukere kan logge seg på køer og svare på samtaler direkte i Teams, akkurat som de ville gjort med en mobil enhet eller WebRTC.
Å opprette en Teams-trunk
For å opprette en Teams-stemmeintegrering med Bedriftsnett/Telia Smart Connect, naviger til Meny -> Integrering -> Teams Voice. Du må ha administratortilgang, eller en rolle som har tilgang til integreringen.
Så lenge selskapet ditt har Teams Voice-integrasjonslisensen aktivert, er «+»-knappen aktivert, og du kan opprette en ny Teams Voice-integrasjon.
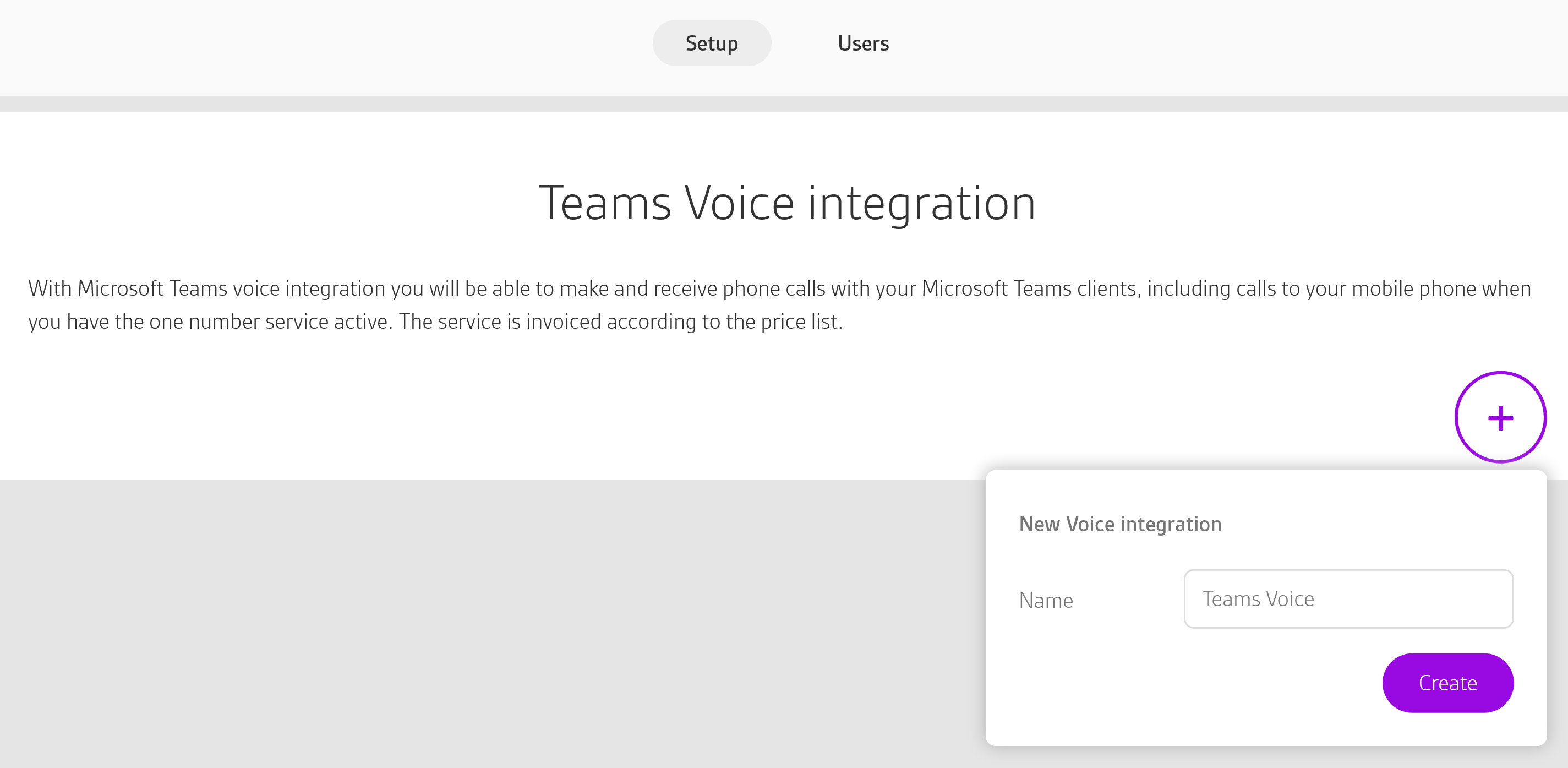
Når du oppretter en ny Teams Voice-integrasjon, blir du tildelt en unik taleopprutingsdomene for den integrasjonen som må konfigureres i Microsoft Azure.
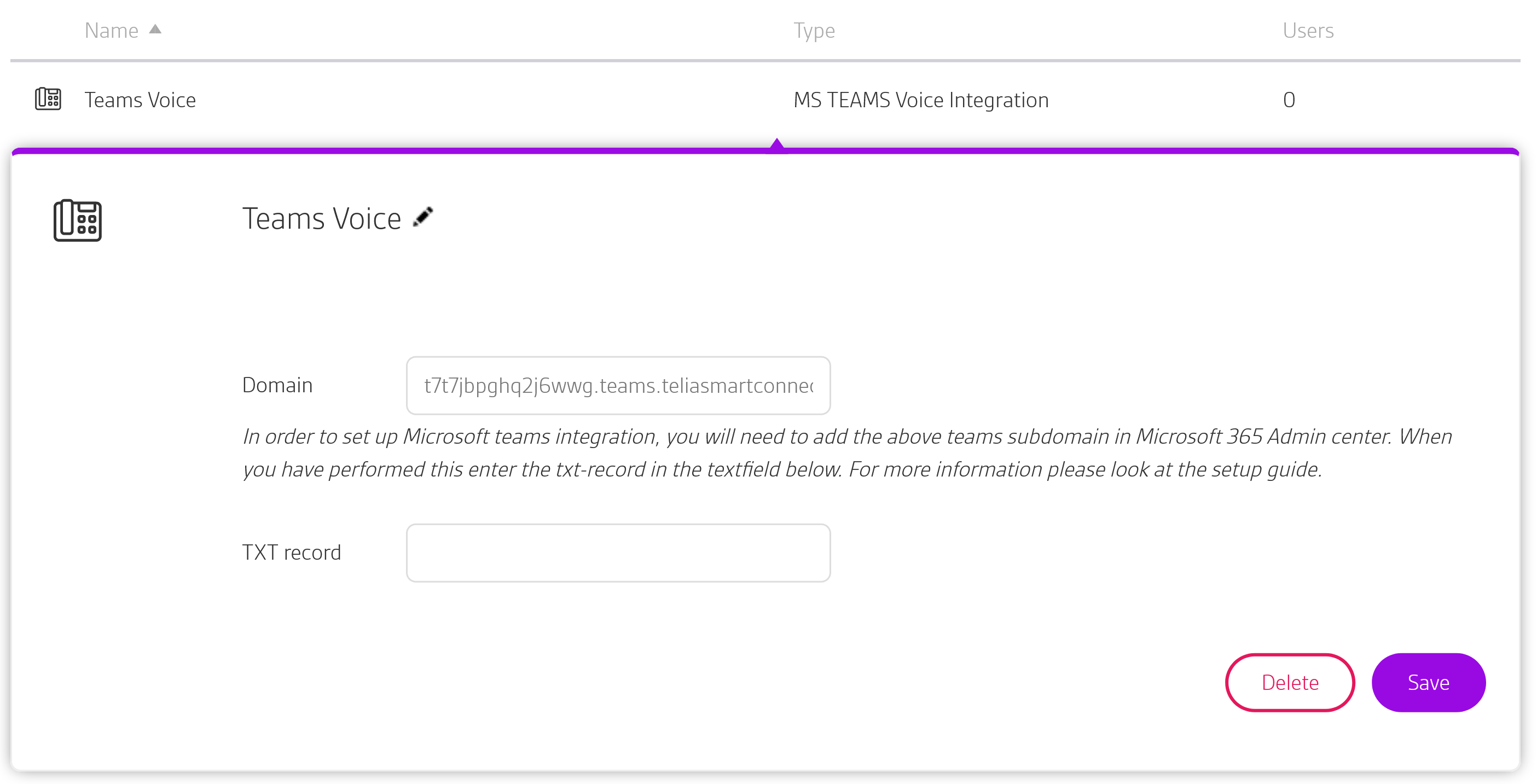
- Opprett domenet (det tildelte Teams Voice-domene for integrasjonen du vil sette opp) som skal brukes til å rute samtaler i Microsoft Azure-administrasjonssenteret: Domener - Microsoft 365-administrasjonssenter.
Eksempeldomene:
985ank6hk2798ynz.teams.teliasmartconnect.com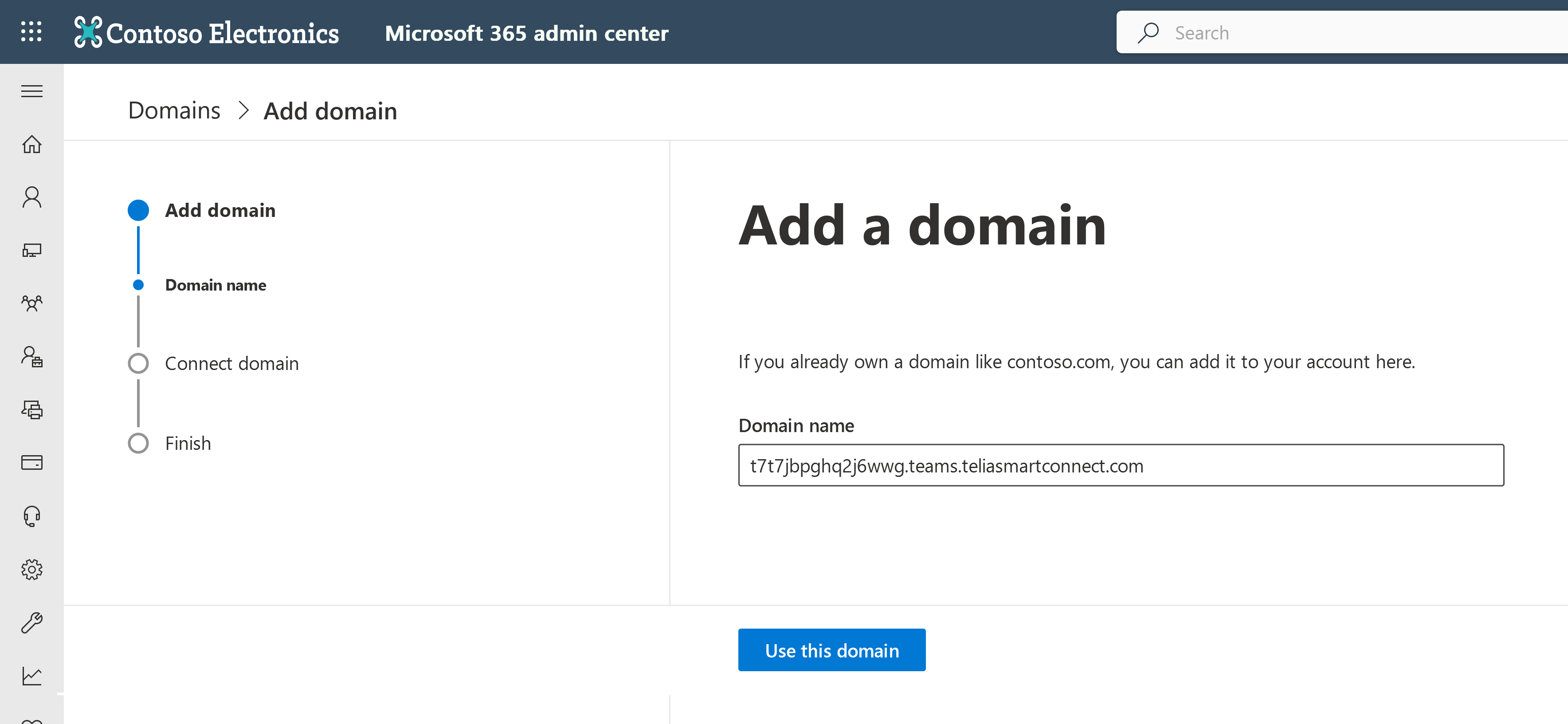
- Velg å verifisere domenet ved å: "Legg til en TXT-post i domenets DNS-poster".
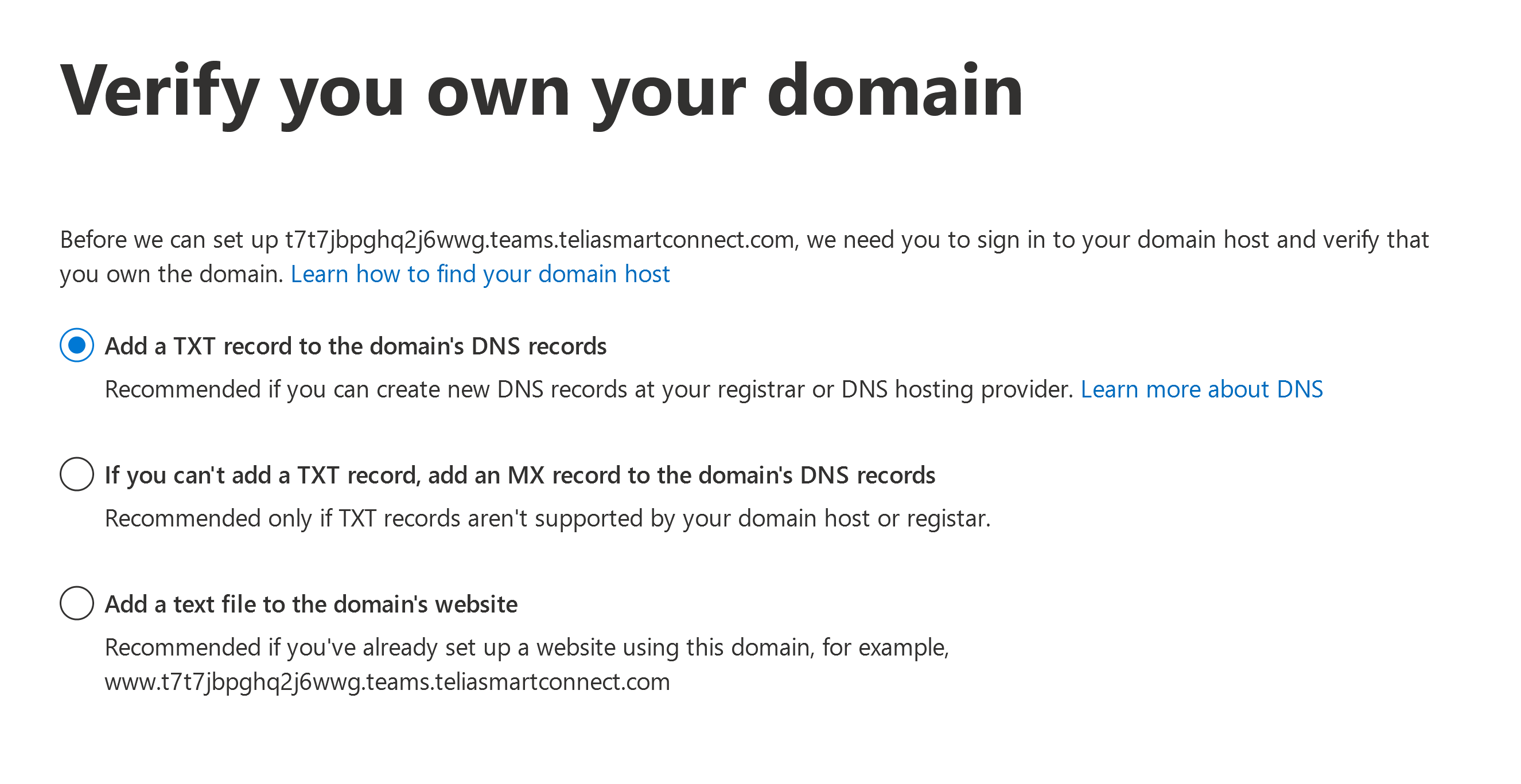
- Verifiser domenet ved å kopiere TXT-verdien og legge den til i Bedriftsnett/Telia Smart Connect Teams Voice-integrasjonen.
Kopier fra her —>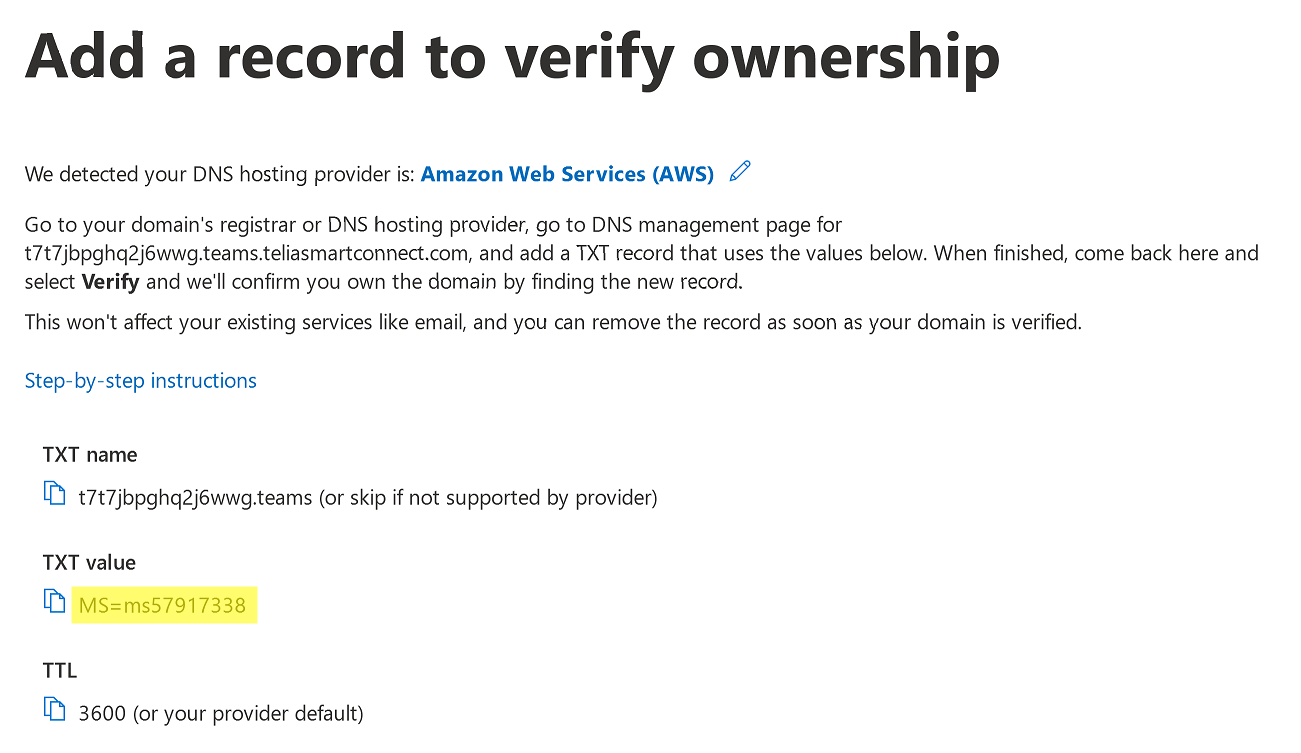
Lim inn her: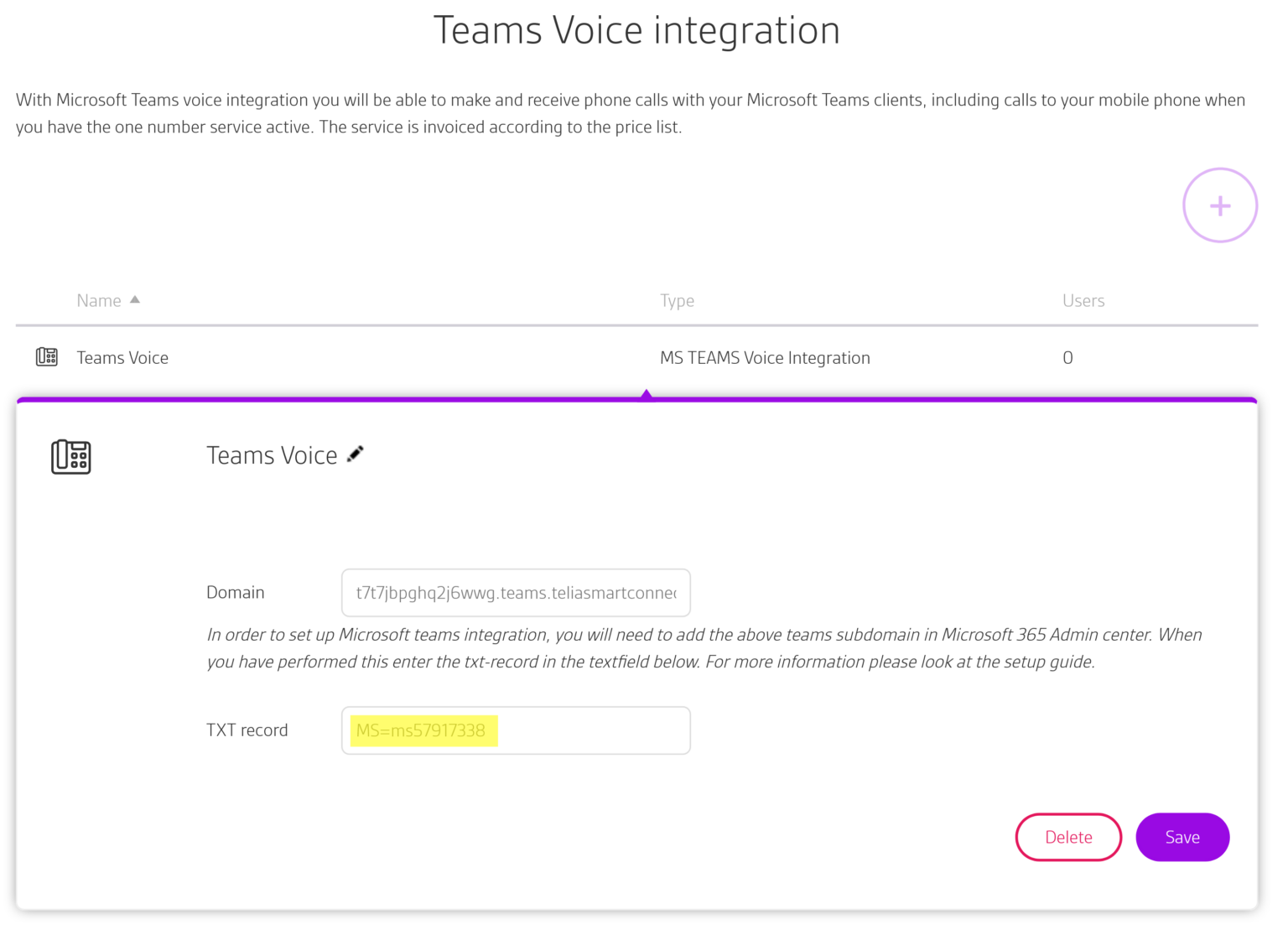
- Når du har lagt inn TXT-posten i Telia Smart Connect, vent noen minutter før du verifiserer domenesetupen i Microsoft Azure.
- På det siste trinnet av domenesetupen fullfør det uten å legge til noen tjenester.
- Legg til en E3- eller høyere brukerlisens til en midlertidig dummybruker. Dette er nødvendig for å kunne aktivere Teams-domenet som en PSTN-port. Brukeren må være på den nye Teams-domenen (<tilfeldigetegn>.teams.teliasmartconnect.com).
NB. Etter at brukeren er lagt til, kan det ta noen minutter etter at du har lagt til dummybrukeren med en E3-lisens før du kan legge til PSTN-porten i trinn 7.
- Når Teams-underdomenet er satt opp, kan du fullføre resten av oppsettet ved å bruke Powershell eller Teams Admin UI.
Fullfør Teams-stemmeintegreringen og legg til brukere med Powershell
- [Krev Admin-bruker] Logg inn på Powershell for å opprette taleport og sette opp brukere. Det er mulig å bruke det eldre SkypeOnlineConnector, men de samme kommandoene fungerer også i den nye foretrukne Teams PowerShell-modulen.
Du trenger bare å bruke enten foretrukken Teams PowerShell ELLER SkypeOnlineConnector nedenfor.
Ved bruk av Teams PowerShell-modulen:
i. Install-Module -Name PowerShellGet -Force -AllowClobber
ii. Install-Module -Name MicrosoftTeams -Force -AllowClobber
iii. Connect-MicrosoftTeams //Logg inn med bruker som har full administratorrettigheter
iv. *Set-ExecutionPolicy -ExecutionPolicy RemoteSigned //Hvis du ikke kan kjøre Connect-MicrosoftTeams
Ved bruk av SkypeOnlineConnector:
i. Import-Module SkypeOnlineConnector
ii. $session = New-CsOnlineSession -Verbose
iii. Import-PSSession $session - Opprett en PSTN GW for Teams-domene: Som et alternativ til Powershell-kommandoene er det nå mulig å aktivere PSTN-port også i adminnettleseren for Teams: https://admin.teams.microsoft.com/direct-routing/v2 ved å legge til og aktivere en SBC. Nedenfor er Powershell-kommandoene for å opprette den:
i. New-CsOnlinePSTNGateway -Fqdn
kundensnavn.teams.telia.no -SipSignalingPort 5067 – Enabled $true -ForwardPAI $true -ForwardCallHistory $true
Fullfør Teams-stemmeintegreringen ved å bruke Microsoft Teams admin center
- Opprett en ny SBC som skal brukes til Teams Voice-integrasjonen: Direkte ruting - Microsoft Teams-administrasjonssenter.
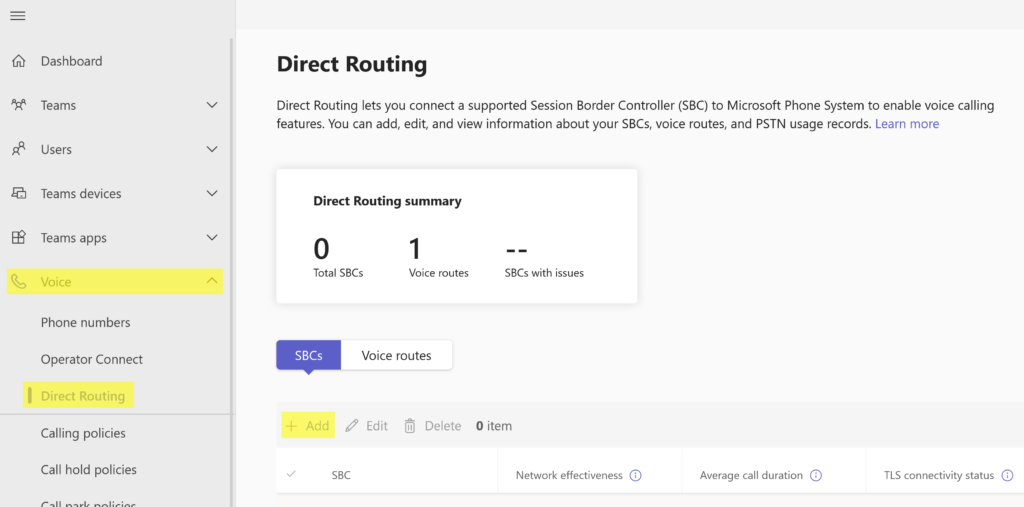
- Legg til Teams Voice-integrasjonsdomenet som ble tildelt da du opprettet Teams Voice-integrasjonen i Telia Smart Connect i det øverste feltet "Legg til en FQDN for SBC".
a. Aktiver SBC-en
c. Aktiver SIP-alternativer
d. Aktiver videre kallehistorikk
e. Aktiver P-Asserted-Identity (PAI)-overskrift
f. Sett riktig antall samtidige samtalekapasitet (forventet antall Teams-brukere med Teams Voice-integrasjonstjeneste).
g. Lagre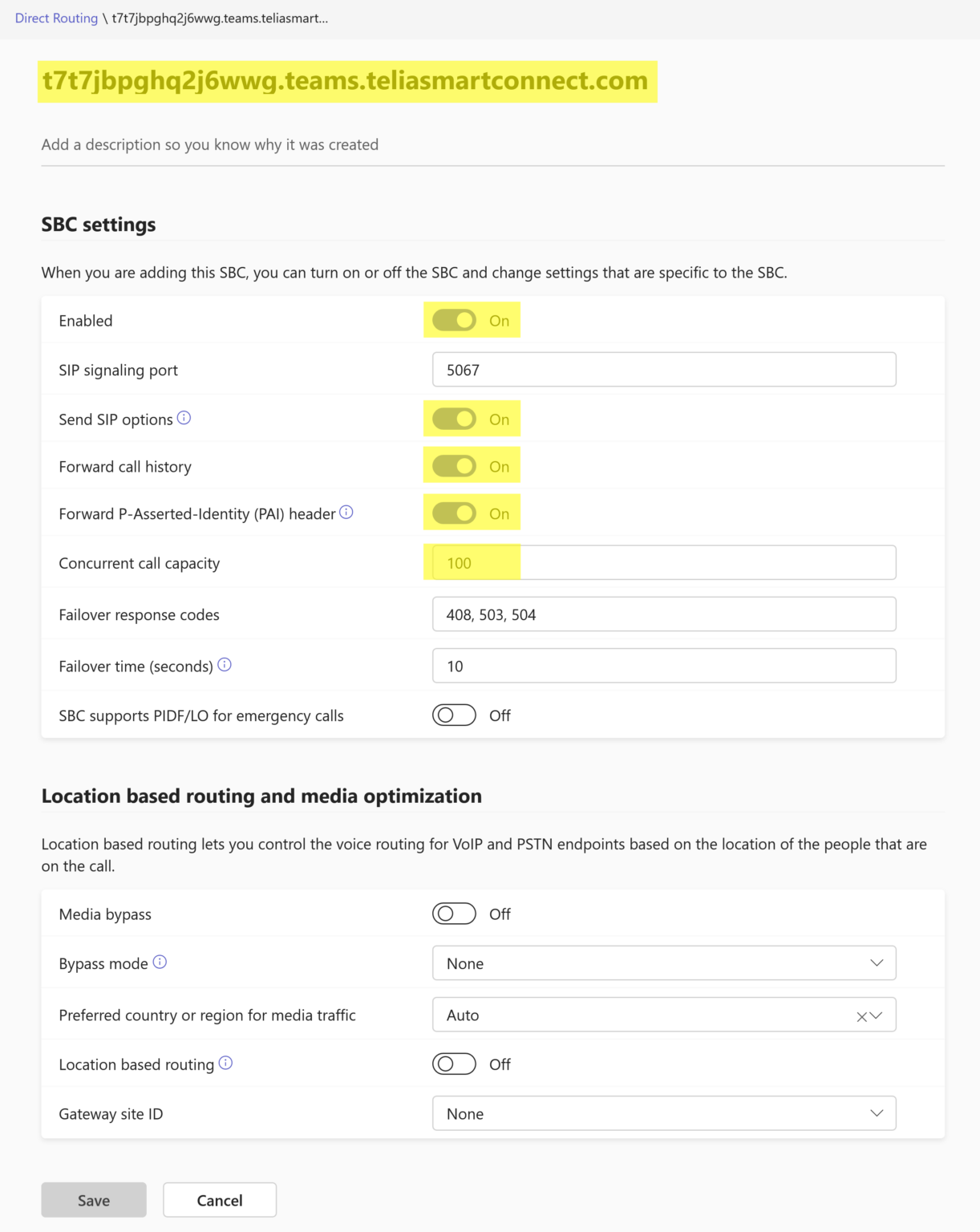
- Opprett en talevei som skal brukes med SBC-en og lenkes til en talevei-policy: Direkte ruting – Microsoft Teams-administrasjonssenter
a. Gi taleveien et navn.
b. Skriv inn et oppringingsmønster: For eksempel: ".*".
c. Legg til SBC-en og velg SBC-en som ble opprettet i forrige trinn.
d. Opprett/velg en PSTN-bruksrekord (dette brukes til å knytte taleveien til en taleveipolicy som må aktiveres på brukere).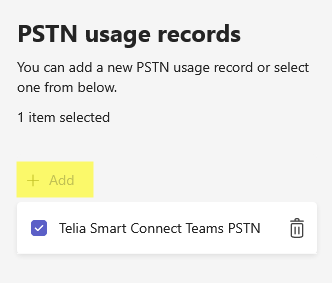
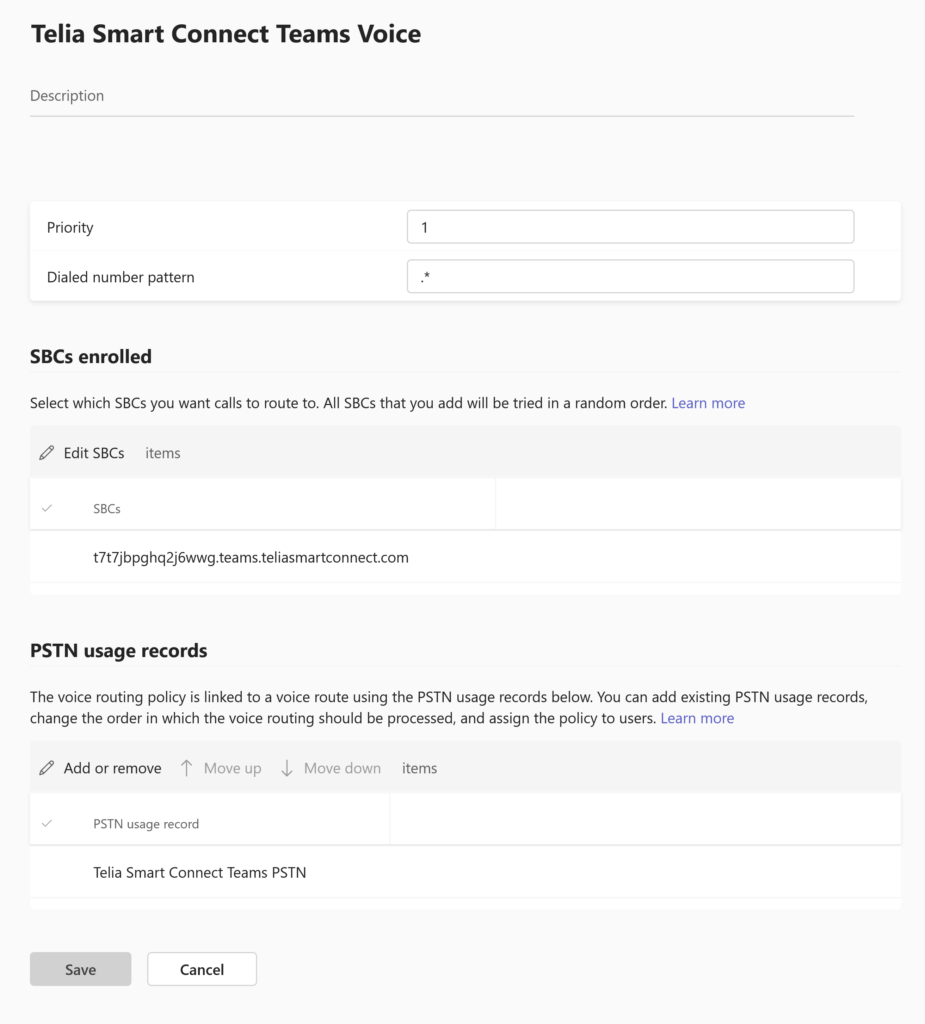
- Opprett en taleveipolicy: Taleveipolicyer - Microsoft Teams-administrasjonssenter
a. Legg til et navn for taleveipolicyen.
b. Legg til en PSTN-bruksrekord og velg PSTN-bruksrekorden som ble opprettet i forrige trinn.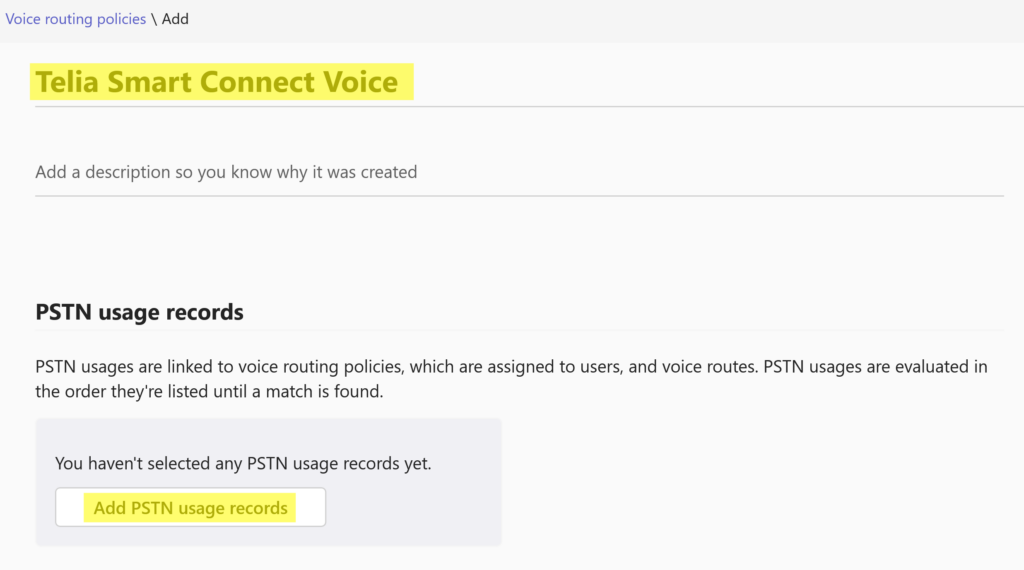
- Opprett en ringepolicy: Ringepolicyer - Microsoft Teams-administrasjonssenter
a. Anbefalt oppsett (viktig å deaktivere telefonsvarer spesielt for brukere med et mobilnummer som en del av brukeroppsettet deres).
b. Denne samtalepolicyen må aktiveres for alle brukere med Teams Voice (hvis du har mange brukere, kan et PowerShell-skript gjøre dette raskt).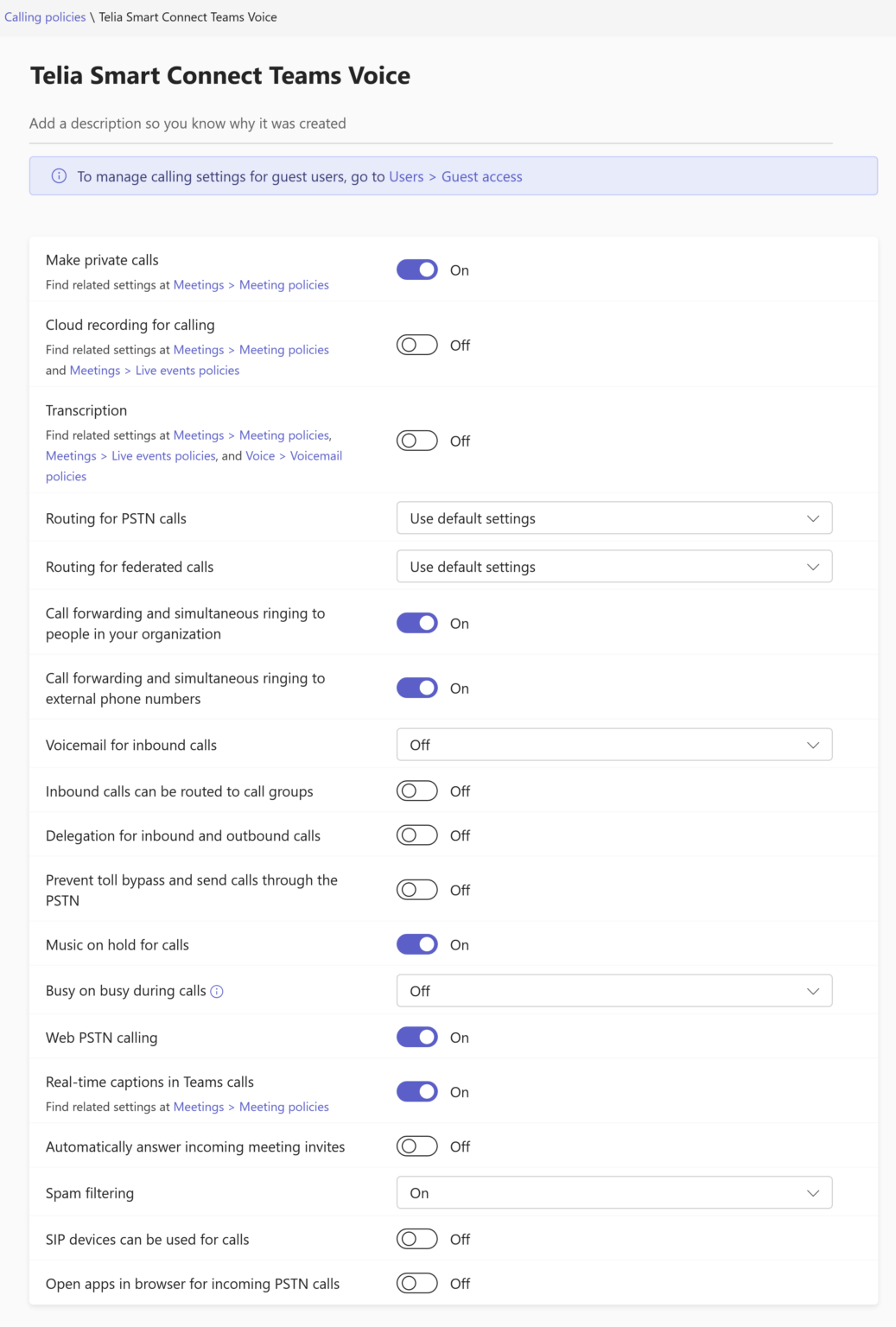
Aktiver brukere med Teams Voice-tjeneste
Denne konfigurasjonen kan utføres ved hjelp av PowerShell, slik det er beskrevet i kapittelet ovenfor: Fullfør Teams-stemmeintegreringen og legg til brukere med PowerShell, eller i brukeradministrasjonen i Teams-administrasjonssenteret: Administrer brukere - Microsoft Teams-administrasjonssenter, som beskrevet nedenfor:
Søk opp og klikk på en bruker for å legge til Teams-nummeret til den brukeren ved å klikke på "Rediger" under Konto -> Generell informasjon. Følgende trinn må gjennomføres for hver bruker:
a. Velg Direkte ruting som nummertype
b. Legg til nummeret med landskode
c. Under Policyer tilordner du policyene som ble opprettet i de tidligere trinnene: Ringepolicy og Taleveipolicy.![]()
Ofte stilte spørsmål
Ikke mulig å opprette taleområde
Domene er mest sannsynlig ikke blitt aktivert med følgende trinn, eller det ble nettopp fullført og er fremdeles ikke aktivert (i så fall, vent noen timer og prøv igjen):
Aktiver et Teams-taleområde:
Legg til en E3- eller høyere brukerlisens til en midlertidig dummy-bruker. Dette er nødvendig for å kunne aktivere Teams-domenet som en PSTN-port. Brukeren må være på den nye Teams-domenen (<tilfeldigetegn>.teams.teliasmartconnect.com). NB. Etter at brukeren er lagt til, kan det ta noen timer etter at du har lagt til dummybrukeren med en E3-lisens før du kan legge til SPTN-porten i trinn 5.
Teams-klienten "stjeler" samtaler
Vær oppmerksom på at samtaler som videresendes til andre brukere/telefonsvarer vil i noen tilfeller "stjele" samtaler, for eksempel hvis brukeren ikke er logget inn i Teams-klienten.
Dette er en uønsket oppførsel i følgende scenarier:
- Enkeltnummeroppsett: Med samtalevideresending til mobil og Teams-klient vil Teams-klienten besvare samtalen ved å videresende den, og samtalen vil aldri nå mobiltelefonen. Selv om brukeren er tilgjengelig på mobiltelefonen sin, blir samtalene automatisk "tømt" inn i Teams-telefonsvareren.
- Teams-nummeret er en agent i en kø i Bedriftsnett: Når agenten får et køanrop, vil Teams-klienten besvare samtalene og tømme samtalene til køen inn i agentens telefonsvarer i Teams.
I dette tilfellet anbefales det å ha en håndhevet policy som begrenser brukerne til å rute samtaler til telefonsvarer og videresende samtaler til interne/eksterne numre i Teams-klienten.
For brukere som ikke har enkeltnummeroppsett eller er en del av Bedriftsnett, er det mulig å bruke videresending, telefonsvarer osv. i Teams-klienten.
Nummer for å være synlig i brukerens Teams-klient
Nummeret er ikke lagt til brukeren. Finn brukeren i Teams brukeradministrasjon: Administrer brukere - Microsoft Teams-administrasjonssenter:
Søk og klikk på en bruker for å legge til Teams-nummeret til den brukeren ved å klikke på "Rediger" under Konto -> Generell informasjon. Følgende trinn må gjennomføres for hver bruker:
- Velg Direkte ruting som nummertype
- Legg til nummeret med landskoden
Ikke mulig å ringe ut
Dette kan være flere ting, sjekk at:
- Brukeren har blitt tildelt en talevei og ringepolicy ved bruk av Teams Admin brukeradministrasjon: Administrer brukere - Microsoft Teams-administrasjonssenter.
- Under Policyer tildeler du policyene som ble opprettet i de tidligere trinnene: Ringepolicy og Taleveipolicy.
- Sjekk at taleveipolicyen er riktig satt opp med en tilsvarende PSTN-bruksrekord som samsvarer med PSTN-posten for SBC-taleveipolicyen her Direkte ruting - Microsoft Teams-administrasjonssenter.
Ikke mulig å ringe inn
Teams-voice-integrasjonen er mest sannsynlig ikke riktig satt opp. Verifiser at domenet og TXT-posten stemmer overens i Domener - Microsoft 365-administrasjonssenter med det som er oppgitt i Telia Smart Connect-integrasjonen - > Teams-voice-integrasjon.
Teams SBC viser advarsler
Dette er forventet og betyr ikke at det er et problem. Vi har en TLS-integrasjon på teams.teliasmartconnect.com for Telia Smart Connect som er sikker og har SIP-alternativer. Men dette gjenspeiles ikke i underdomenene som brukes for hver kunde.
Teams Voice-integrasjonen er med obligatoriske sikkerhetssertifikater fra Microsoft-sertifiserte Metaswitch SBC-er.