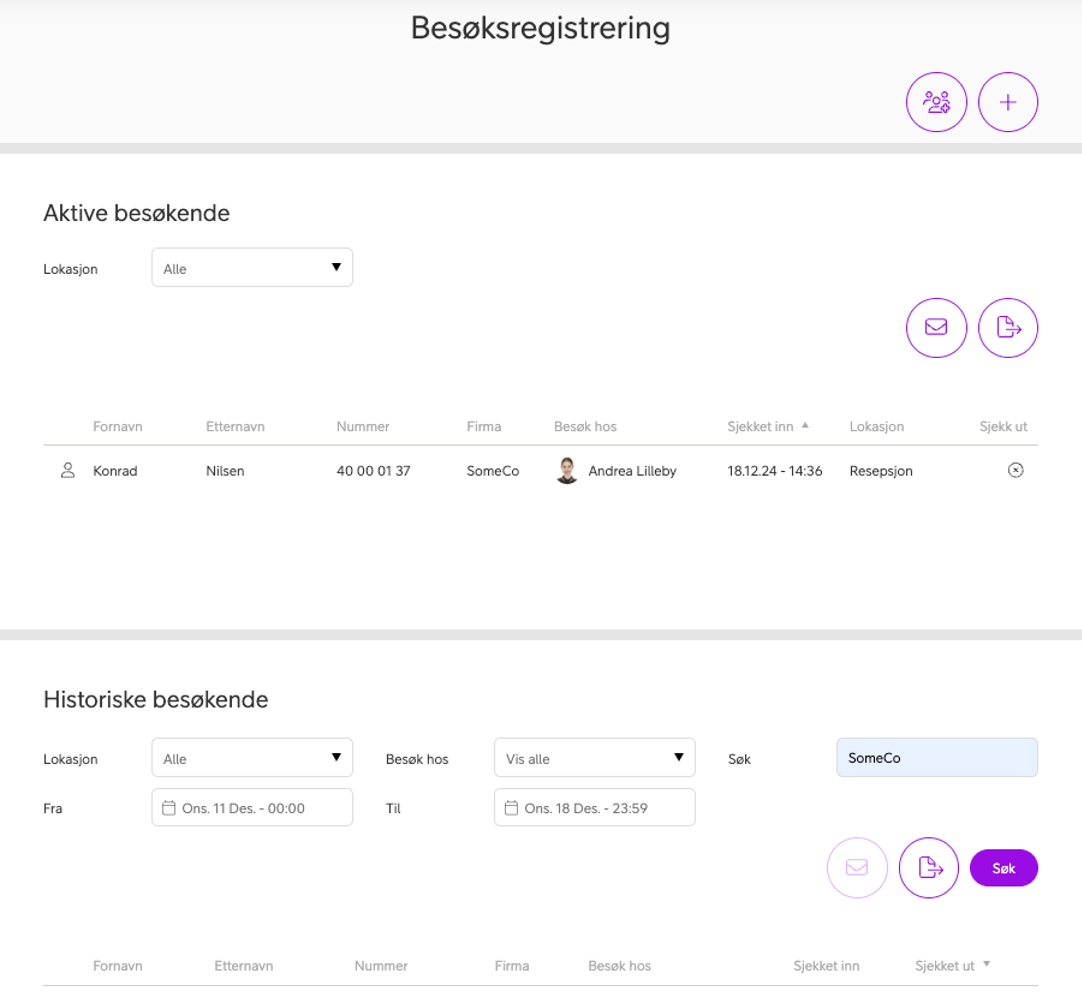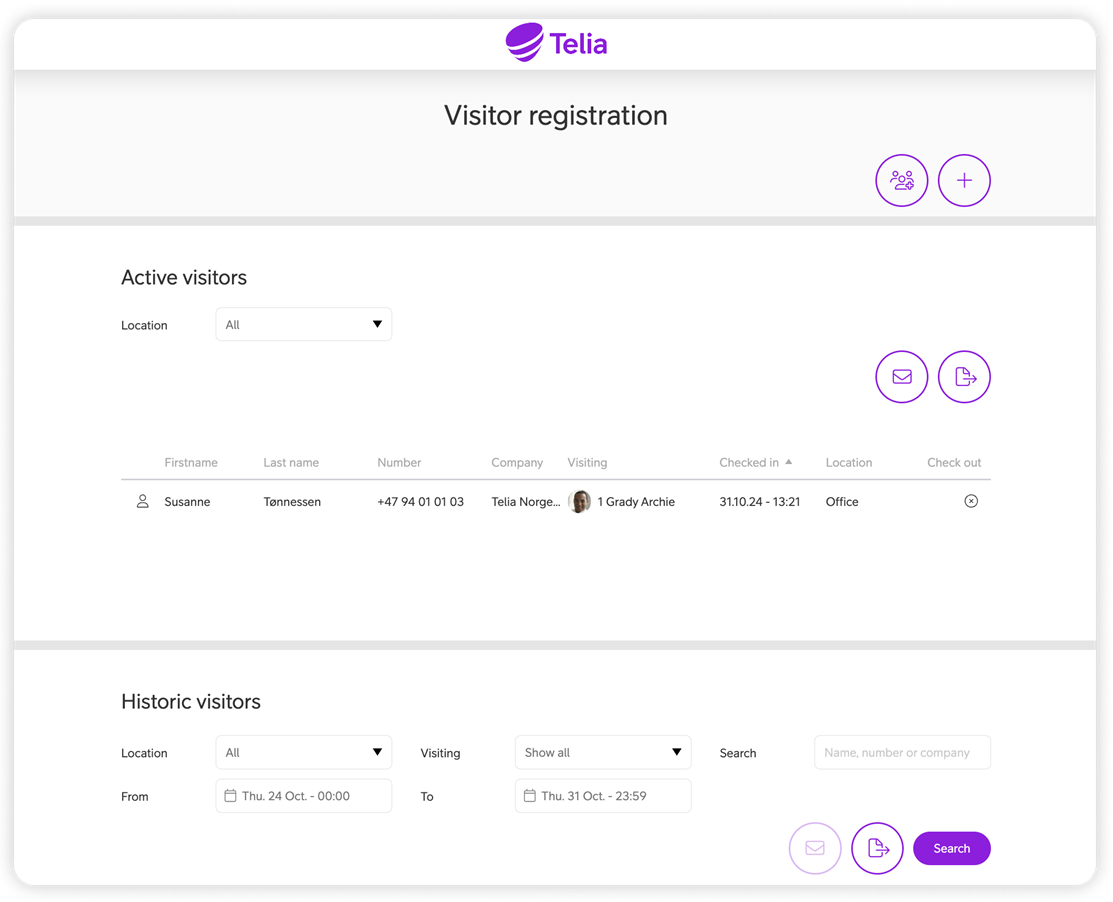Besøksregistrering
Med Telia Smart Connect Besøksregistrering får bedriften et enkelt verktøy for å holde kontroll på personer som er innom bedriftens lokaler. Besøkende kan enten sjekke inn selv, eller bli registrert av bedriftens resepsjonist når de ankommer.
- Oversikt over besøkshistorikk
- SMS- og e-postvarsling ved besøk
- Tilpasses bedriften med egen logo og bakgrunnsvalg
- Støtter flere lokasjoner og print av besøkskort
Ta i bruk Telia Smart Connect Besøksregistrering
- Logg på Telia Smart Connect
- Fra hovedmenyen
 velg «Besøksregistrering»
velg «Besøksregistrering» - Du er nå klar til å ta imot besøkende til din bedrift. Klikk på ny besøkende (symbolet + øverst til høyre) når du mottar nytt besøk.
- Besøksregistrering kan også skje som dedikert sesjon via egen lenke. Denne kan også benyttes til selvbetjent registering.
Hvis valget besøksregistrering er utilgjengelig, mangler du tilgang til modulen. Tilgang til besøksregistrering styres av bedriftens administrator.
Administrasjon av Besøksregistrering
Med besøksregistreringstjenesten i Telia Smart Connect er det enkelt å holde oversikt over besøkende til selskapet. Besøkende kan registrere seg ved innsjekking, og sjekke ut gjennom besøksregistrering plassert i resepsjonen din, for eksempel på en ipad. Den som venter besøk vil bli varslet på SMS og/eller e-post.
Opprett besøkslokasjon
Opprett en lokasjon for hvert sted der du vil bruke besøksregistrering.
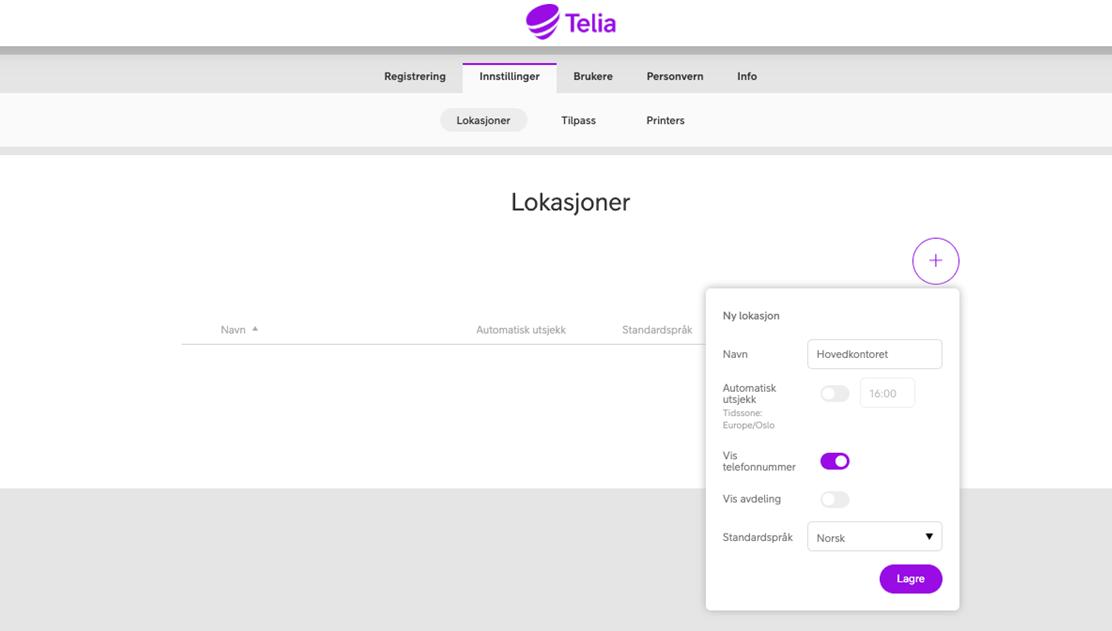
Varslinger
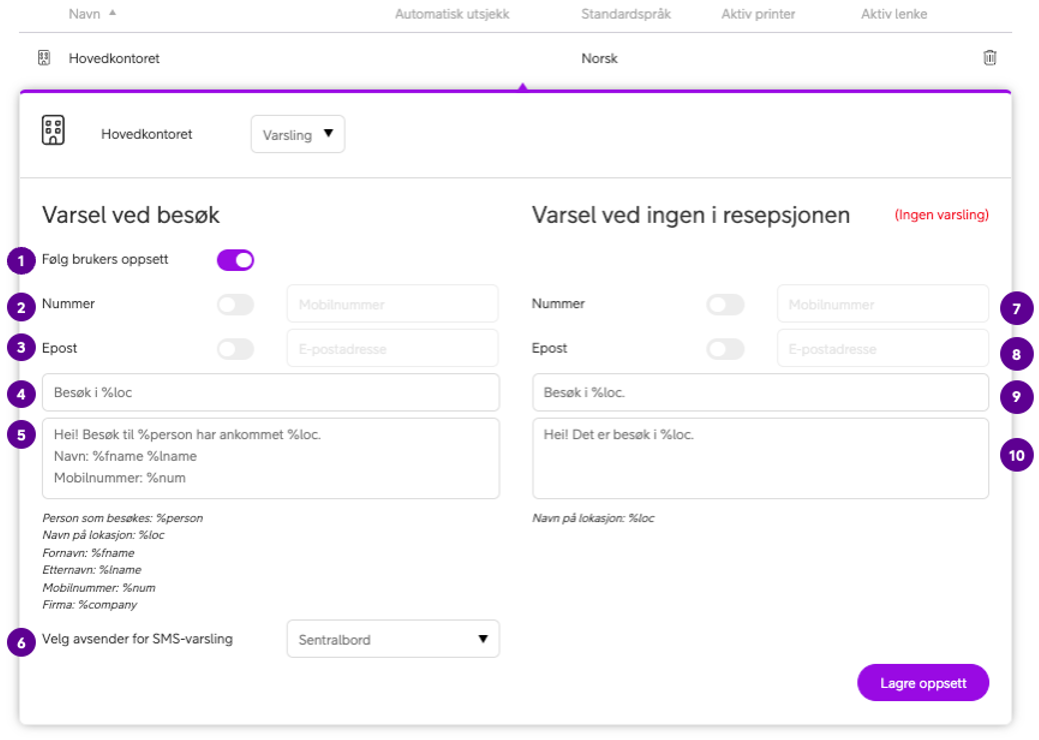
- Følg bruekrs oppsett
Brukere som legges til i besøksregistreringen vil kunne definere sine egne besøksvarsler. Denne bryteren lar brukerne definere innstillingene sine. Hvis den er slått av, vil ikke brukeren motta varsler fra besøkende. - Nummer
Telefonnummer til personen du vil skal motta varsler for besøkende. Nummeret du fyller ut her vil motta en sms hver gang en besøkende registreres.
Hvis «Følg brukerinnstillinger» er slått på, vil både brukeren som har besøk, og nummeret som er fylt ut, motta et varsel. - Epost
E-post til personen du ønsker skal motta varsler for besøkende. E-posten du fyller ut her vil motta en e-post hver gang en besøkende er registrert.
Hvis «Følg brukerinnstillinger» er slått på, vil både brukeren som har besøk, og e-posten som er fylt ut, motta et varsel. - Besøk i %loc
Overskrift i tekst-varselet som sendes pr e-post. - Info tekst
Informasjonstekst om besøket som er registrert. Inkludert i SMS og i e-post. - Velg avsender for SMS-varsling
Velg hvem som er avsender for varslings-SMS ved besøk. - Nummer (varsler når ingen resepsjonist)
Nummeret for å motta SMS når det ikke er noen i resepsjonen. - Epost (varsler når ingen resepsjonist)
Posten for å motta varsel når det ikke er noen i resepsjonen. - Overskriftstekst (varsler når ingen resepsjonist)
Overskrift i e-posten som sendes når ingen er i resepsjonen. - Info tekst (varsler når ingen resepsjonist)
Informasjonstekst inkludert i SMS og e-post når ingen er i resepsjonen.
Innstillinger
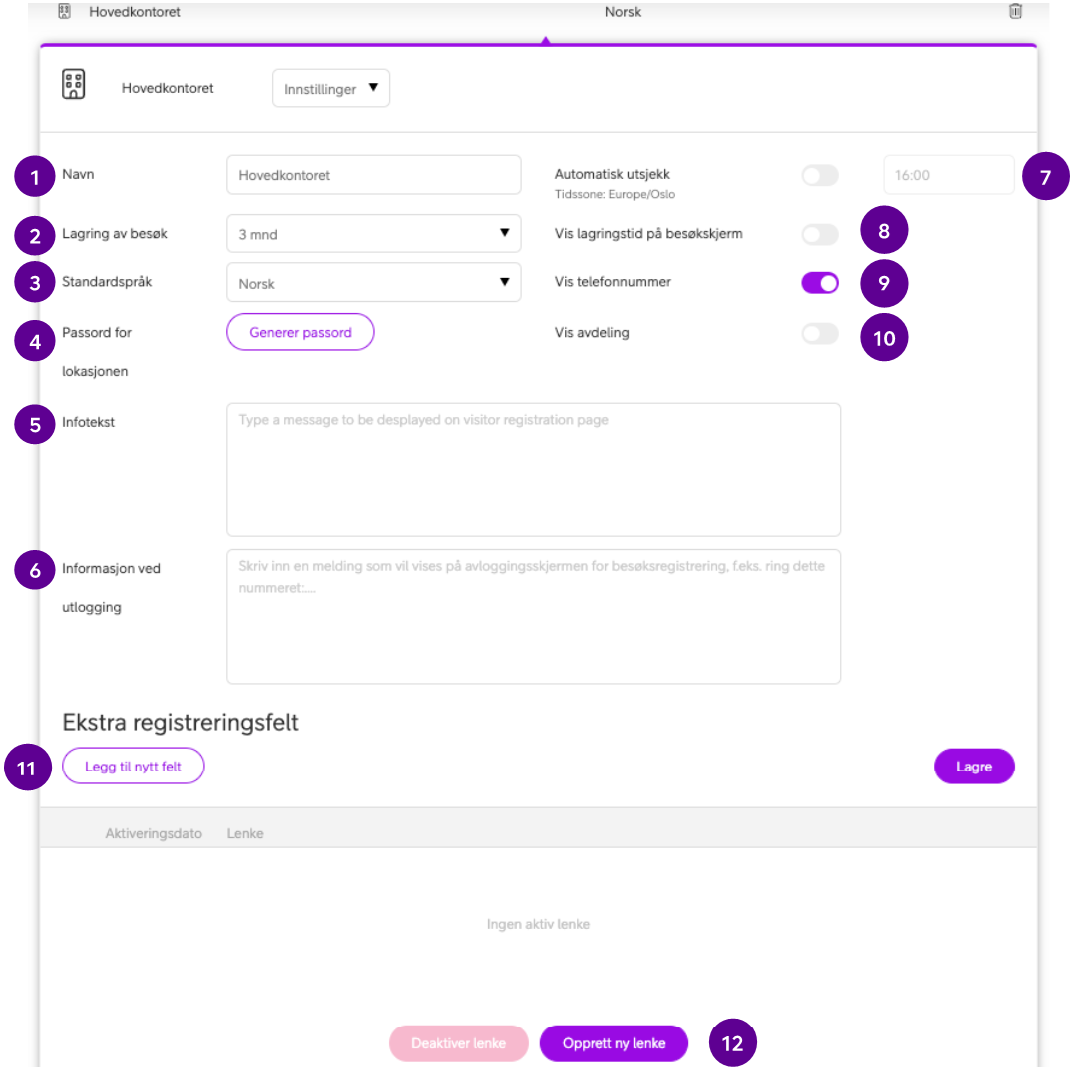
- Navn
Navn på stedet for besøksregistreringen - Lagring av besøk
Hvor lenge skal besøkene lagres. - Standardspråk
Standardspråk for registrering av besøkende. Gjelder standardtekst, knapper og så videre. - Passord for lokasjon
Hvis du er logget ut av besøksregistreringen, kan du generere et nytt passord for innlogging. - Infotekst
Vil aktivere en info-knapp i besøksregistrering der inntastet tekst vil vises. - Informasjon ved utlogging
Informasjon når besøksregistrering er logget ut. For eksempel et telefonnummer besøkende kan ringe. - Automatisk utsjekk
Automatisk utsjekking på et bestemt tidspunkt. - Vis lagringstid på besøksskjermen
Vil vise valgt oppbevaringstid (hvor lenge informasjon om besøkende er registrert) i infoskjermen. - Vis telefonnummer
Når en besøkende søker etter kontakter å besøke, viser du informasjon om telefonnummeret i søkeresultatet. - Vis avdeling
Når en besøkende søker etter kontakter å besøke, viser du informasjon om den registrerte avdelingen i søkeresultatet. - Ekstra registreringsfelt
Legg til ekstra registreringsfelt som den besøkende må fylle ut når de besøker. - Opprett ny lenke
Opprett lenke for registrering av besøkende. Bruk denne lenken på nettbrettet du vil at de besøkende skal registrere seg på. Tilgangen er beskyttet av passordet skapt under punkt 4.
Tilpasse
Logo
Velg logo for besøksregistreringssiden.
Bakgrunnsbilde
Velg bakgrunnsbilde for besøksregistreringssiden.
Skjermsparer
Velg skjermsparer for registreringssiden for besøkende.
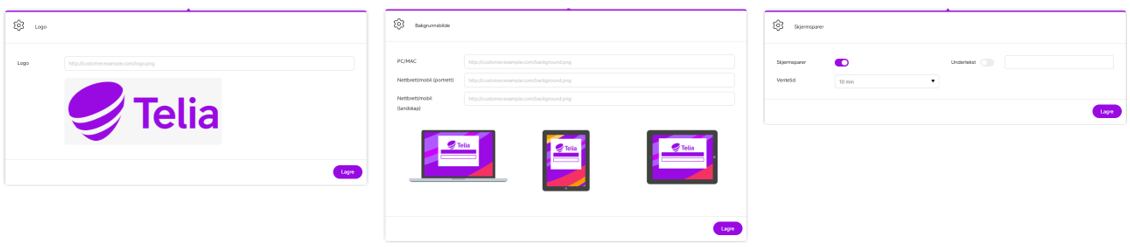
Ta i bruk print av besøkskort
For å sette opp en printer for print av besøkskort, gå til besøksregistrering innstillinger og utvid ønsket lokasjon.
Velg labelprinter fra nedtrekksmenyen og skru på skriv ut label ved besøk ![]() . Velg ønsket printer, velg overskrift, informasjonstekst, språk og logo. Det er også mulig å legge til tekst som vil bli synlig på besøks-etiketten.
. Velg ønsket printer, velg overskrift, informasjonstekst, språk og logo. Det er også mulig å legge til tekst som vil bli synlig på besøks-etiketten.

Aktive besøkende
Du vil ha en komplett liste over både aktive og historiske besøkende. Fra denne visningen kan du sende en SMS til alle aktive eller alle historiske besøkende.
Hvis du har flere lokasjoner, velg lokasjonen i nedtrekksmenyen hvis du kun vil sende SMS til besøkende på bestemte lokasjoner.